The Network tab contains a list of object types - network objects are listed in the top section and graphical objects in the bottom section (Network object types and Inserting additional information in the network display). Here, you can call multiple functions for display and selection of objects in the network and for network processing as well.
|
Notes: Some object types are only available if the respective add-on has been activated (Enabling or disabling add-ons). You can customize the display of object types (Customizing network view). |
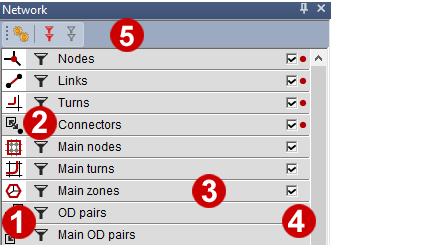
(1) Object icon by object type
Use this icon to enable or disable the graphical display of objects of a particular object type in the network (Editing the display and order of drawing settings for graphic layers).
(2) Filter icon by network object type
Use this icon to enable or disable the network type-specific filter (Switching filters on or off).
(3) Button labeled by object type name
Use this button to select the object type you either want to create a new object for or to edit or to mark one or multiple objects of this type. Right-click to call more processing functions for the selected object type. Mouse-over on the labeled button calls a tooltip displaying both, the total number of objects of this type and for network objects the number of currently active objects of this type.
(4) Spatial selection settings by network object type
A red dot indicates that currently objects of this network object type are passive according to the current spatial selection. The per network object type checkbox is only displayed if the spatial selection mode has been enabled. Use this check box to activate the particular network object type for spatial selection (Selecting network object types for the spatial selection mode).
(5) View configuration and filter settings
Using the symbols you can define which objects are displayed in the window (Customizing network view) and activate or deactivate all filters (Switching all filters on or off).
Customizing network view
You can define the object types that are listed in the Network window. In case of projects in the field of private transport, for example, you can disable the entire network objects required for public transport network modeling. Or you can, for example, disable the graphics object type Backgrounds if you do not want to use background files (Network object types and Inserting additional information in the network display).
|
Notes: Some object types are only available if the respective add-on has been activated (Enabling or disabling add-ons). |
1. In the Network window, click the Configuration ‘Network’ tool window symbol  .
.
The ‘Network’ tool window configuration window opens.
2. Select which of the network or graphic object types you want to display in the Network window.
|
Tip: Click the Check all or Uncheck all button to check or uncheck all of the network and graphics object types at the same time. |
3. Confirm with OK.
The selected network and/or graphics object types are shown in the Network window.
|
Notes: You can also hide individual objects and show all hidden rows again via the shortcut menu of the Network window using Hide this row and Show hidden rows. The configuration is saved to the registry when the Visum session is terminated and will be used automatically when the program is started again. |

